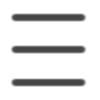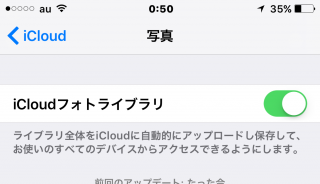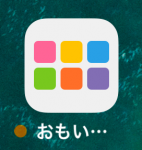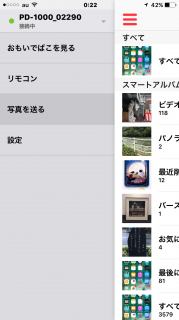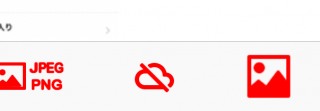「iCloudの写真がおもいでばこに入るようになったよ」というお話
「おもいでばこ」という一家に一台あると写真が全部集められる便利なハコがあります。
例えば、SDカードを前面に刺したり、
USBメモリーを前面に刺したりして、
ランプが付いたら取こみボタンを押すだけで、写真がダブることなく全~部保存できて、
居間のテレビでゆっくりと写真や動画を見ることができる機械です。
iPhoneやiPad(以下、代表してiPhone)を使っている方が、
教室にもたくさんいらっしゃいます。
格安スマホなどいろいろな種類が出てきていますが、
iPhoneは根強い人気がありますね。
さて、ネット上にデータを預かってくれる
オンラインストレージというサービスがあります。
iPhoneにも、iCloud(アイクラウド)というオンラインストレージがあり、
みなさんのiPhoneのデータをバックアップしてくれています。
iPhoneで撮った写真をそのiCloudで保管している方
(下の写真のようにiCloudフォトライブラリーの設定がONになっています)は、
iPhoneの中の容量を節約するためにiCloudに元の大きな写真が預けられていて、
iPhoneの中には縮小したサイズの写真が入っています。
実は私もその一人です。
(全部ではなく、一部の写真が縮小されている場合もありますよ。)
(私はどっち?という方は、先生に確認してくださいね。)
つまり、iPhoneの中がいっぱいになってきたな~っと思って
ある日写真をパソコンなどに移そうとしても、
iPhoneの中に入っている写真は自動的に小さいサイズのものになってしまっていたりします。
せっかくですから、元のいい画質の写真を残したいですよね。
ここで、「おもいでばこ」の出番です!
スマホの中は写真や動画でいっぱいになってしまうし、
スマホが壊れたら大事な写真がなくなってしまうので、
おもいでばこに入れておけば安心!
おもいでばこなら、
なんとiCloudから直接、写真を取り込むことができます。
つまり、元の「いい画質の写真」を取り込んでくれるんです。
(実はこの8月から、その機能が追加されたんですヨ(^^♪)
①おもいでばこアプリを起動する
②【写真を送る】をタップ
③下の雲のマークをタップ
④【ダウンロードして送信する】をタップ
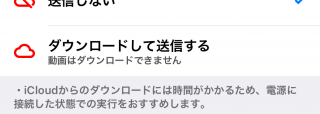
これで、おもいでばこに写真を取り込むときに、
「いい画質」で送ることができるようになります。
(写真の左上に雲のマークがついているのが、
元のいい画質の写真は、クラウド上にあるよ、という印。)
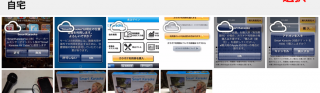
あとは、写真をタップして選んで送るだけです。
これで一安心です。
テレビでじっくりと写真鑑賞をお楽しみください(^^♪
そんなおもいでばこは、教室に置いてありますので、
興味のある方は先生たちに聞いてみてくださいね!
(戸塚の木1写真整理クラス担当 浅川)