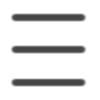【カンタン】Windowsパソコン「ビデオエディター」で動画を作ろう!
スマートフォンで気軽に動画を撮れる時代!
Youtubeを視聴したり、SNSで動画を共有するユーザーもどんどん増えて、いまや動画がとても身近なものになりましたね!
そこで今日は、Windowsパソコンの基本的な機能を使って、とても簡単に動画が作れる方法をお伝えします!
準備するものは
- 動画や写真のファイル(スマホやタブレットで撮影したもの、カメラで撮影したもの、いずれもOK)
- Windowsパソコン(基本のアプリ「フォト」)
の2つです。
************
その前に・・・
スマホで撮影した動画や写真って、どうやってパソコンで開くの??
って疑問に思いますよね。
実は、AndroidやiPhoneで撮影した動画・写真は、それぞれ、Googleフォト、iCloudフォトライブラリという「クラウド」と呼ばれる場所に自動的に保存されています。
「クラウド」に保存された動画・写真は、ネット環境があれば、どんな端末でも開くことができます。
ですので、この仕組みを利用して、パソコンで自分の「クラウド」を開き、動画の素材にしたいファイルをパソコンに保存することができます。
クラウドはこんなイメージです!

パソコンでGoogleフォトを開いたところ
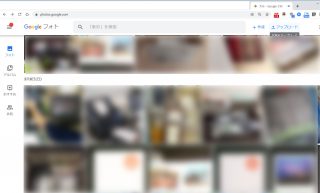
パソコンでiCloudフォトライブラリを開いたところ
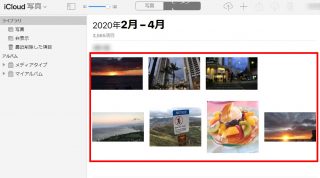
クラウドをパソコンで開く方法について詳しくは、各担任の先生に聞いてみてくださいね!
************
さて、動画の話に戻ります!
動画の素材は、
- 1つの動画ファイルだけでもOK
- 複数の動画ファイルor複数の写真のファイルでもOK
- 複数の動画ファイルや写真ファイルを組み合わせてもOK
自分の好きな素材を組み合わせて1本の動画をつくることができます。
※写真だけを組み合わせたらスライドショーのようになります。
では早速作っていきましょう。
使うのは、Windowsの基本ソフト「フォト」の中の機能「ビデオエディター」です。
①左下のWindowsボタンをクリックすると、「ビデオエディター」を直接開くことができますので、このメニューをクリックしてください。
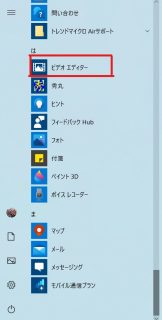
②ビデオエディターを開いたら左上の「新しいビデオプロジェクト」をクリックします。
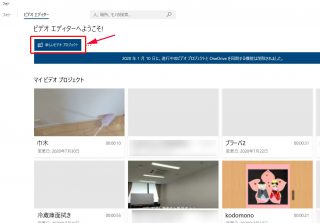
③新しいビデオプロジェクトに名前をつけます。
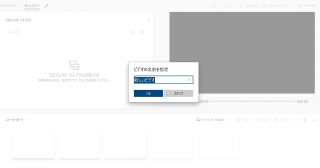
④左上の「プロジェクトライブラリ」に、素材の動画ファイル・写真ファイルを追加します。
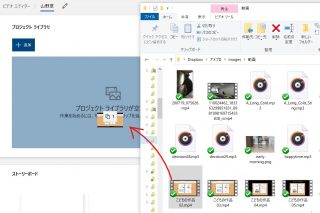
⑤素材を追加したら、下にある「ストーリーボード」に、動画にしたい順に素材をドラッグ&ドロップしていきます。
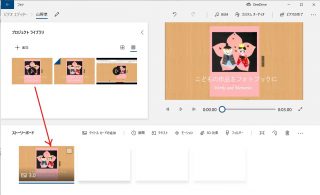
素材をすべて並べたら、いよいよ編集作業に入ります!
カンタンな操作で、ステキな動画に仕上がるメニューがたくさんありますので、紹介していきますね!
■モーション
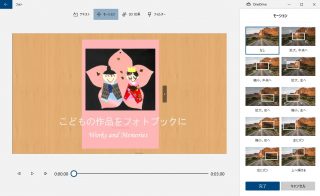
動画の一部に動きが出ます。
右や左にスライドするように動かしたり、中央から外に向かって拡大するような動きをつけることができます。
■フィルタ・3D
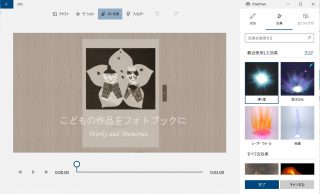
フィルタ…レトロタッチやあざやかな色調に画面の色を変えることができます。
3D…シャボン玉や炎、流星など、3Dアニメを動画に挿入するなど、面白い効果を追加できます。
■テキスト(文字入れ)
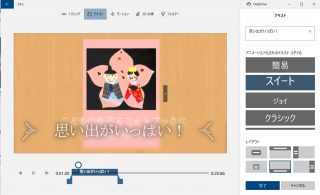
動画の途中、好きな場所にテキストを入れることができます。
動画にイメージに合わせて、テキストの位置やフォントを選んだり、表示する秒数の指定もできます。また、写真のキャプションのように使うこともできます。
■タイトルカード
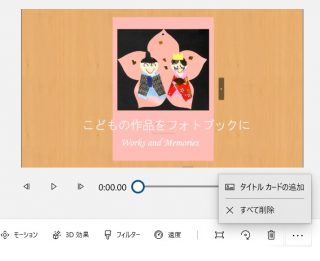
動画にタイトル(表紙)をつけることができます。
↓表紙を好みの色に設定し、
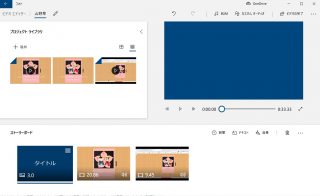
↓いろいろなパターンの文字を入れることができます。
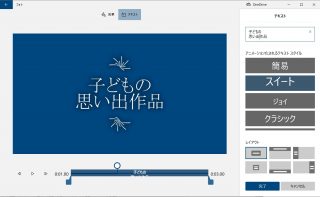
そのほか、動画のスピード調節(全体の長さ・再生速度)、や、BGMデータも用意されていますので、動画にあったBGMを追加することができます。
最後に「ビデオの完了」でビデオを保存します。
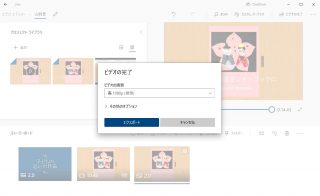
↓「ビデオエディター」だけを使ってできあがった動画がこちら!
とても簡単にできあがりました!
もちろん、写真だけでもスライドショーのように動画をつくることができます。
↓こちらも「ビデオエディター」だけでつくりました。
ぜひチャレンジしてみてくださいね!
(あみの)