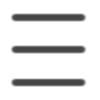Windowsアップデートの注意点
こんにちは。柴田です。
このところ、パソコンがおかしくなったという生徒さんが何人かいらっしゃり、お話を聞くと、Windowsのアップデートを途中で止めてしまったというケースがありました。
復元ポイントで元に戻すことができましたが、アップデートを途中で止めてしまうのはパソコンを不安定な状態にしてしまうので、やめましょう。
たびたび知らせが入ったり、電源を切ろうとすると更新が自動的に行われたり、ずいぶんと時間のかかるものがあったりと、アップデートには不安がつきものですね。
アップデートに関する注意点をまとめましたので、参考にしてください。
Windowsは、Microsoft社が提供しているパソコンを動かすための基本となるソフト「OS(オペレーションシステム)」です。
現在では、Windows 10というバージョンを私たちは使っています。
このWindows10を快適に利用するために、プログラムを更新する仕組みが「Windowsアップデート」です。
アップデートは、パソコンがインターネットに繋がっている状態であれば、通常自動的に配信され、更新が実行されます。
更新プログラムにはセキュリティー対策などが含まれており、お使いのパソコンを安全で快適に利用するために必要なものなのです。
Windows 10では、Windows Updateの自動更新が有効になっています。
パソコンがインターネットに接続されていると、更新プログラムは自動でダウンロードされ、インストールされます。
見えないところで自動更新されているので、これがパソコンがサクサク動かない原因となっている場合があります。
更新プログラムによっては、インストールする際にパソコンの再起動が必要な場合があります。
初期状態では、アクティブ時間に設定されている時間帯以外に自動で再起動されますが、パソコンの電源がオフになっている状態では自動で再起動は行われません。
よく表示されるこの画面。
これは、再起動の指定時間前にパソコンをシャットダウンしようとすると、表示されます。
ご自宅で、時間に十分な余裕がある時は、【更新してシャットダウン】を選択して更新を完了させましょう。
途中で電源を落としてしまわないよう、気を付けてください。
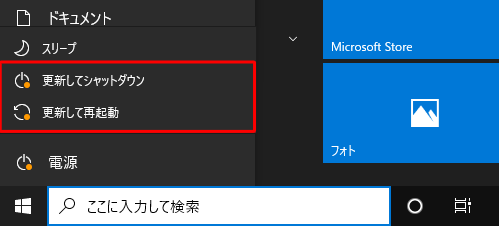
自分のパソコンは最新の状態になっているのか、アクティブ時間の設定はどうなっているのか、実際に確認してみましょう。
① 【スタート】をクリックし、【設定】をクリックします。
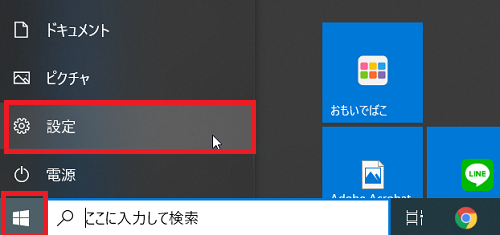
② 【更新とセキュリティ】をクリックします。
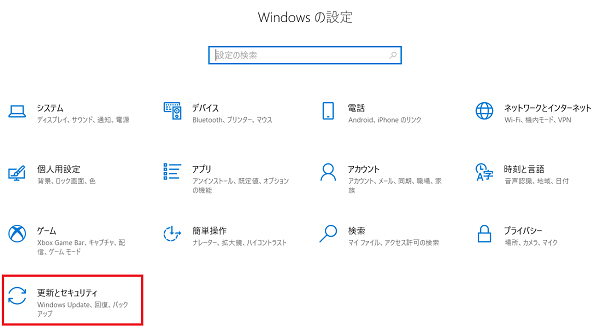
③ この画面は私のパソコンの状態です。みなさんのと違いはありますか?
私のパソコンは最新の状態になっていて、アクティブ時間が「9:00-22:00」に設定されています。
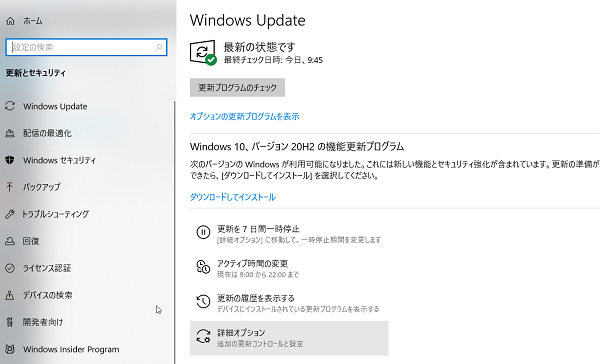
④ もし、このように表示されていたら、更新が必要です。
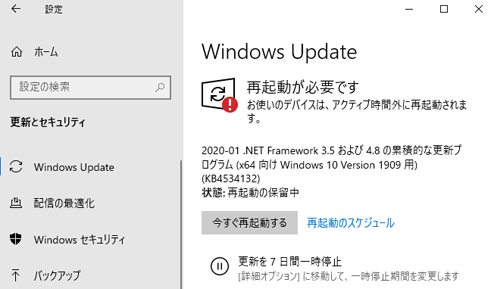
⑤ アクティブ時間を変更して対応することもできますが、時間の余裕のある時に【今すぐ再起動する】をクリックして、更新を完了させましょう。
更新がたまっていたり、大掛かりな更新の時は、それなりに時間がかかることが考えられます。
以下の注意点に気を付けて更新を実行してください。
- 電源の供給が途中でなくならないように、パソコンの電源をバッテリーではなく、ケーブルでつなげましょう。
- 起動中のアプリはすべて終了させておきましょう。
- 時間がかかっていても、途中で終わらせないで最後まで実行させましょう。
- パソコンのスリープを解除しておきましょう。
スリープは、一定時間使用していないと自動的に電源がお休み状態になることをいいます。
キーボードを押したり、マウスを触ったりすると解除になりますが、アップデート中はスリープをオフにしておきましょう。
① 設定の【システム】をクリックします。
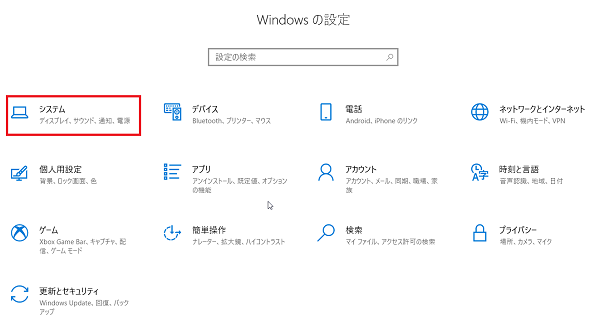
② 【電源とスリープ】をクリックします。
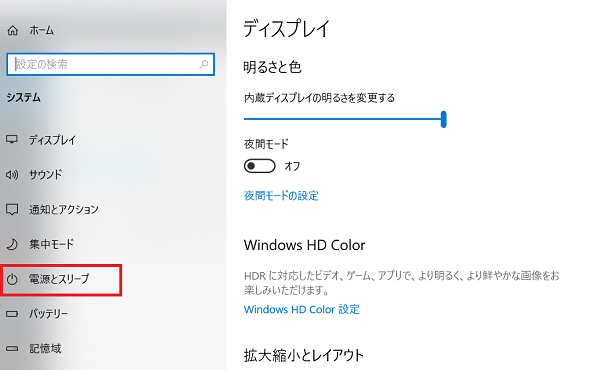
③ 画面の「次の時間が経過後、ディスプレイの電源を切る」を【なし】、スリープの「次の時間が経過後、PCをスリープ状態にする」を【なし】に設定します。
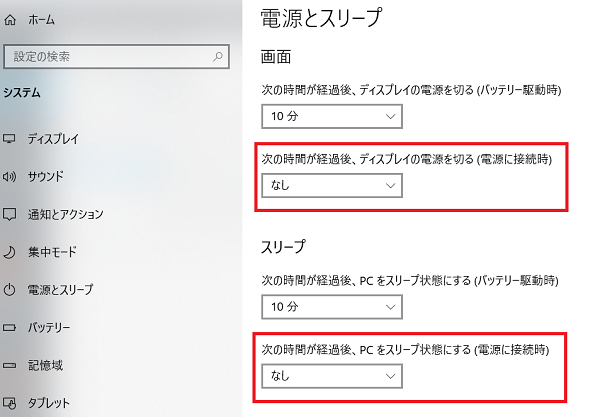
④ 設定が完了したら、ウィンドウを閉じます。
不明点などありましたら、教室や講師にお尋ねくださいね。
しっかりWindowsのアップデートを行って、安全で快適にパソコンを使っていきましょう!(^^♪
パソルーム戸塚・弥生台教室 柴田和枝