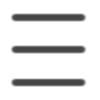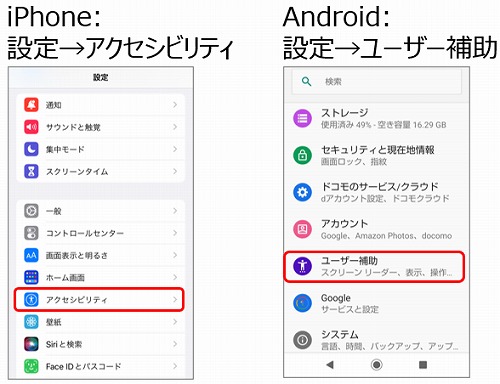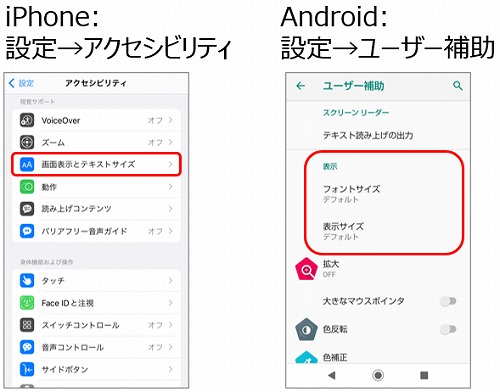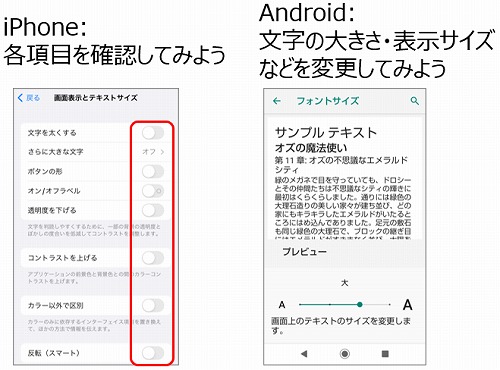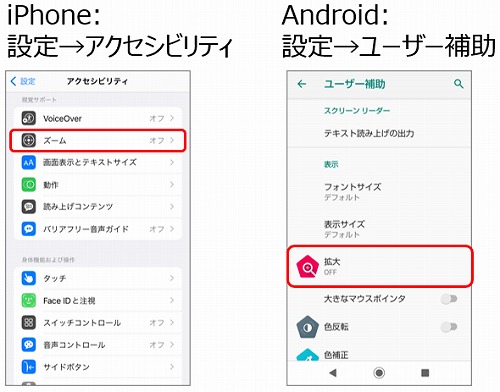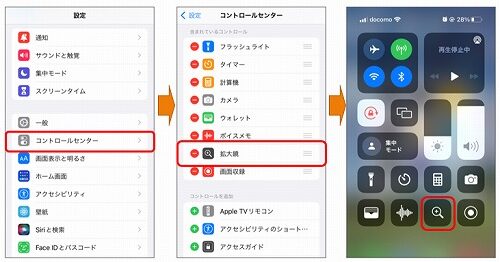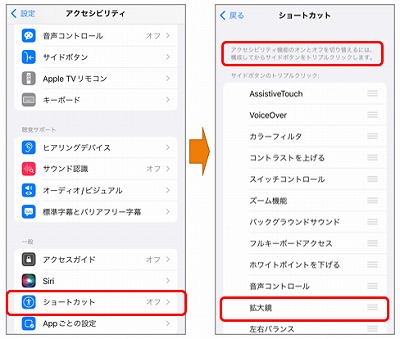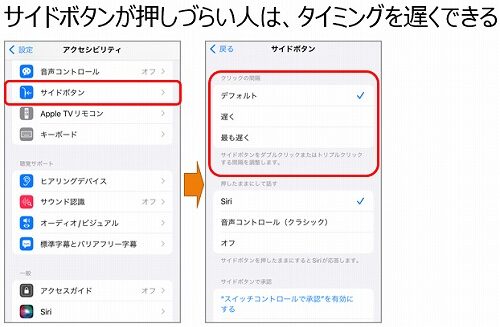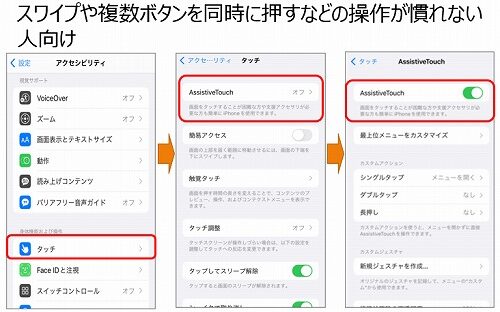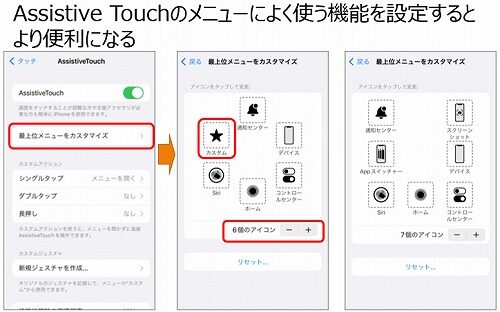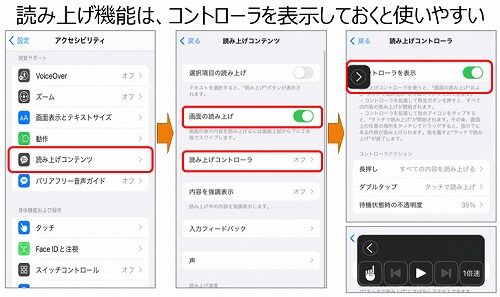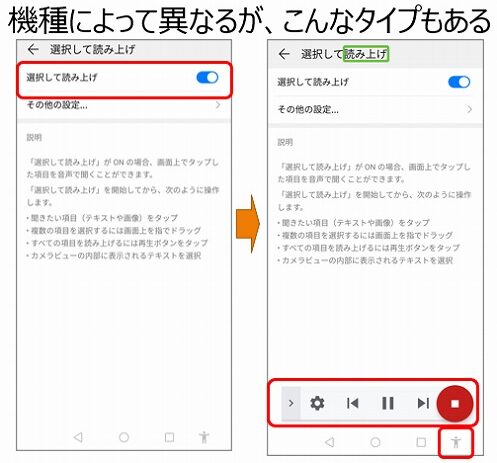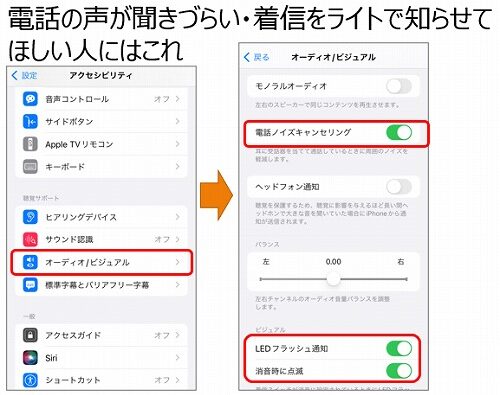スマホのアクセシビリティ
スマホを使っているが、字が小さくて読みづらい、
ダブルタップのタイミングが合わない、
画面が明るすぎて目がチカチカする、
スクリーンショットがうまく撮れない.etc
というようなことはありませんか?
操作を助けてくれる機能を知って、楽にスマホを操作できるようになりましょう!
アクセシビリティ(accessibility)とは、「近づきやすさ」と訳される英単語で、「いかなる能力、環境、状況にかかわらず、サービスやコンテンツを利用できるようにすること」という意味で使われます。
視覚や聴覚などの身体機能に障がいを持つ人が使えるように設けられた機能だけでなく、シニアやデジタル機器に不慣れな人を助けてくれる機能もあります。
スマホのアクセシビリティを見てみましょう。
<iPhone>
【設定】をタップし、【アクセシビリティ】をタップします。
<Android>
【設定】の【ユーザー補助】をタップします。
※Androidは機種によって異なります。
※らくらくスマホは、【本体設定】→【その他】→【高度な設定】→【ユーザー補助】
① 画面表示とテキストサイズを設定しましょう。
<iPhone>
【画面表示とテキストサイズ】をタップします。
<Android>
【表示】の【フォントサイズ】または【表示サイズ】をタップします。
② 文字の大きさや表示サイズを変更してみましょう。
<iPhone>
【文字を太くする】や【さらに大きな文字】など、各項目を確認します。
<Android>
プレビューを確認しながら文字のサイズを変更します。
画面を拡大表示できる機能を使ってみましょう。
<iPhone>
【アクセシビリティ】の【ズーム】をタップすると、拡大鏡が表示されます。拡大したい位置までドラッグして移動します。
<Android>
【ユーザー補助】の【拡大】をタップし、拡大のショートカットをオンにします。 画面右下の【ユーザー補助機能】のボタン(人型のボタン)をタップすると、画面が拡大表示されます。元に戻したい時は、【ユーザー補助機能】のボタンをタップします。
拡大鏡のアイコンをコントロールセンターに表示すると便利です。
① 【設定】の【コントロールセンター】の【拡大鏡】をタップします。
② コントロールセンターに【拡大鏡】のアイコンが表示されます。
拡大鏡をショートカットに設定すると、サイドボタンをトリプルクリックして拡大鏡を使うことができます。
① 【アクセシビリティ】の【ショートカット】をタップし、【拡大鏡】をタップします。
② サイドボタンが押しづらい人は、タイミングを遅く設定することができます。
Assistive Touch(アシスティブ タッチ)を有効にすると、ホーム画面によく使う操作を登録しておけるボタンを表示することができます。
①【アクセシビリティ】の【タッチ】の【Assistive Touch】をオンにします。
② Assistive Touchは、カスタマイズすることができます。
読み上げ機能のコントローラを表示しておくと使いやすくなります。
① 【アクセシビリティ】の【読み上げコンテンツ】をタップします。
② 【画面の読み上げ】をオンにし、【読み上げコントローラ】をタップします。
③ 【コントローラを表示】をオンにします。
Androidは機種によって異なりますが、次のようなタイプがあります。
① 【ユーザー補助】の【選択して読み上げ】をオンにします。
② 画面右下の【ユーザー補助機能】のボタン(人型のボタン)をタップすると操作ボタンが表示されます。
電話の声が聞きづらい時は、ノイズキャンセリングをオンにします。
また、消音時に着信をライトで知らせてくれる機能もあります。
操作でわかりにくい箇所は、教室、講師までお気軽にお尋ねください。
(柴田)