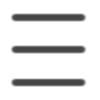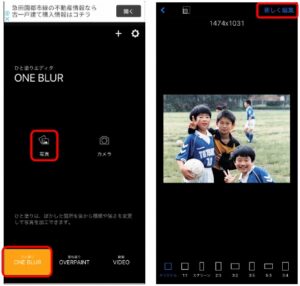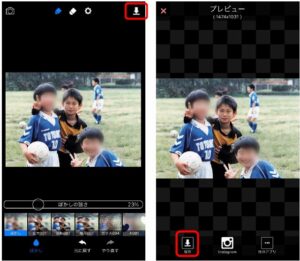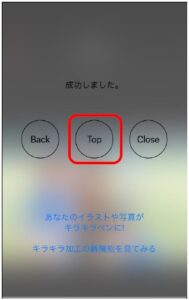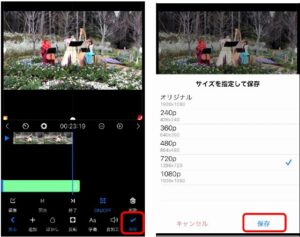写真にモザイクをかける。スマホアプリ【ぼかし丸】
前回、Windowsに標準搭載のお絵描きソフト「ペイント」を使って、写真にモザイクをかける方法をご紹介しました。
驚きの簡単さでモザイクがかけられましたね。
でも、実際にはスマホで撮影した写真をスマホで加工できたほうが便利です。 FacebookもインスタもTwitterも、投稿はスマホから、という人が多いことでしょう。
写真や動画をぼかすことができるアプリはいろいろあって試してみましたが、今回は「ぼかし丸」をご紹介します。 「ぼかし丸」は写真や動画にモザイクやぼかしをいれることができるアプリです。使い方はとても簡単です。iOS、Androidに対応しており、無料で利用することができます。
「ぼかし丸」には、2つのモードがあり、ぼかした箇所の種類や強さを後から変えられる「ONE BLUR」と、複数のぼかしやモザイクを重ねて加工できる「OVERPAINT」が使えます。通常のぼかしであれば、「ONE BLUR」で十分です。
「ONE BLUR」は「ワン ボア」と発音すればいいでしょうか。「blur」は「ぼかす」という意味の英語ですね。
① アプリを起動します。【写真】をタップして、加工したい写真を選びます。
② 【新しく編集】をタップします。
③ ぼかしのサイズを調整して、指でぼかしたい箇所をなぞります。
④ 【ぼかし】をタップすると、ぼかしの種類が選べます。タップするとぼかしが変わります。
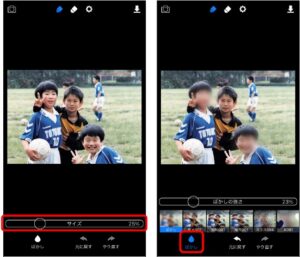
⑤ 作業が終了したら、画面右上の下矢印ボタンをタップします。
⑥ 【保存】をタップします。
加工後の写真が写真アプリに保存されていることを確認しましょう。
*作業を一段階戻したりやり直したい場合は「元に戻す」「やり直す」を使います。
*消しゴムでモザイクを消すこともできます。
① 【VIDEO】に切り替え、【動画】をタップして、加工したい動画を選びます。
② 【ぼかす】をタップします。
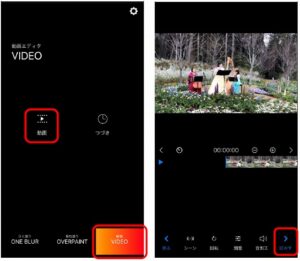
③ 【フリーハンド】をタップします。
④ 【+追加】をタップします。
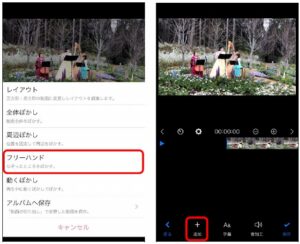
⑤ ペンの大きさを調整して、ぼかしたい箇所を指でなぞります。2本指でピンチアウトすると、画面が拡大して操作しやすくなります。
⑥ 【完了】をタップします。
⑦ 時間を伸ばします。
⑧ ぼかしたい箇所がずれてきたらさらに【+追加】でぼかしをいれます。
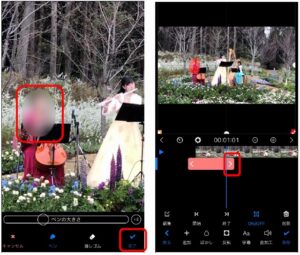
⑨ これを繰り返して最後までできたら、【保存】をタップします。
⑩ さらに【保存】をタップします。
加工後の動画が写真アプリに保存されていることを確認しましょう。
動画を撮ることも多いので、動画のぼかし加工が簡単にできるのはうれしいですね。
みなさんもぜひやってみてくださいね。
さて、次回は、おなじみのLINEでも写真をぼかすことができますので、そちらをご紹介します。
(柴田)