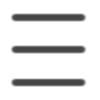証明写真を作ろう。画像を図形でトリミング【Word】
ちょっとしたことで顔写真(証明写真)が必要になることってありませんか?
例えば、海外旅行で査証を申請する時(最近は行かれませんが…)、マイナンバーカードを作る時、履歴書、運転免許証、パスポート…etc
スピード写真に行かなくても、スマホとパソコンとプリンターがあれば自分で作成できます。自分で作っちゃいましょう!
スマホで作成できるアプリもありますが、今回はWordで図形のトリミング機能を使う方法をご紹介します。
指定サイズピッタリの証明写真を作れるだけでなく、お気に入りの写真がちょっとしたアクセントにもなります。はがきやお祝いカード、お知らせや案内文などで使うのも楽しいですね。
<完成例 証明写真>
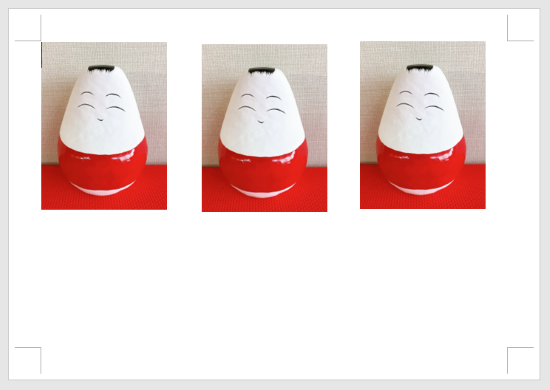
今回は、L判の写真用紙に縦40mm×横30mmの証明写真を作ってみましょう。
●証明写真用の自撮りにおススメ「Foodie」
まずは、写真を撮らないといけませんね。
背景の白い壁を選んで、その前に立って誰かに写してもらうのが一番ですが、スマホで自撮りでもできます。
お顔がきれいに撮れるアプリはいろいろあります。
「カメラ360」、「B612」、「SNOW」などどれも良いのですが、私がお勧めするのは「Foodie」です。
「Foodie」は、食べ物を撮影するのに使うアプリですが、実はお顔を撮影する機能があるんです。
いじりすぎず、自然な感じで仕上げてくれるところが気に入っています。
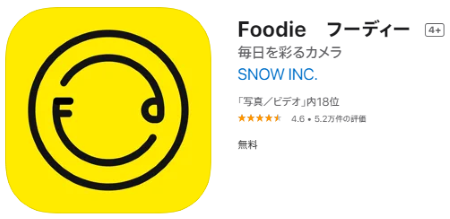
① Foodieを開きます。
② 【エフェクト】をタップします。
③ インカメラに切り替えます。
④ 「美肌」「小顔」など調整できる機能はありますが、やりすぎにご用心!
⑤ カメラ目線でシャッターを切ります。
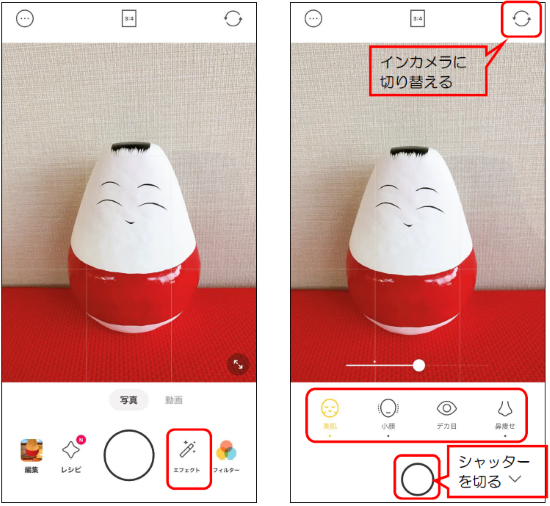
●スマホで撮った写真をメールでパソコンに送る
スマホで撮影した写真をパソコンに取り込む方法はいくつもあります。
・クラウド経由でダウンロードする。
・メールで送る。
・アプリを使う。
・ケーブでつなぐ。
などがありますが、ここではもっとも誰でもすぐできそうな「メールで送る」方法をご紹介します。
① 写真を選択します。
② 【共有】をタップします。
③ 【メール】を選択します。
④ 宛先にPCで受け取れる自分のメールアドレスを入力して送ります。
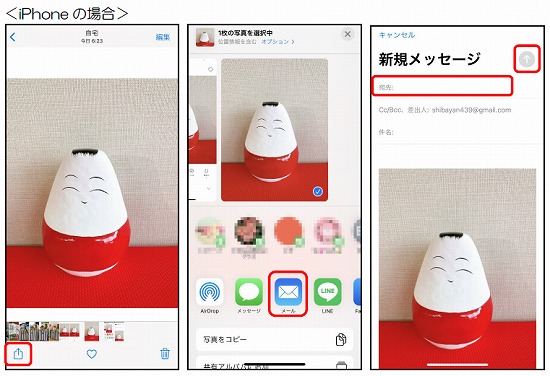
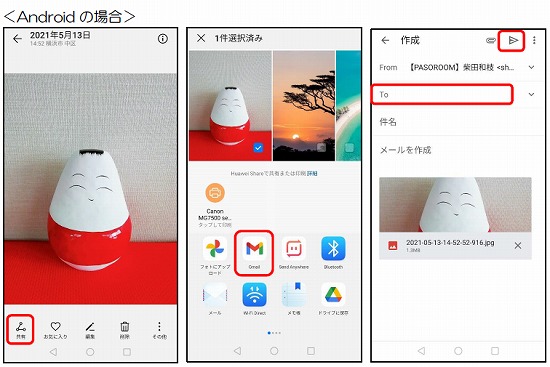
メールで受け取った写真をパソコン内に保存します。
「ダウンロード」「ピクチャ」などのフォルダーに保存しておきましょう。
●Wordで編集する
Wordを起動して、白紙の文書を開きます。
① 【レイアウト】の【ページ設定】で以下のとおり用紙の設定をします。
・用紙サイズ:L判
・余白:上下左右8mm
・用紙を横向きにする
② 【挿入】から【図形】をクリックし、【正方形/長方形】を挿入します。
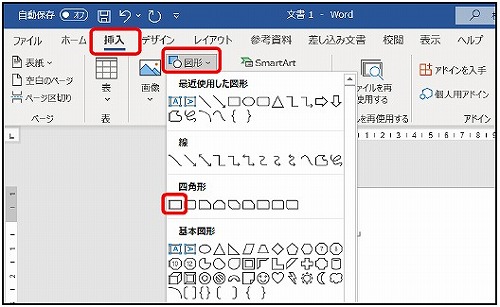
③ 【図形の高さ】と【図形の幅】を、高さ40mm、幅30mmに設定します。
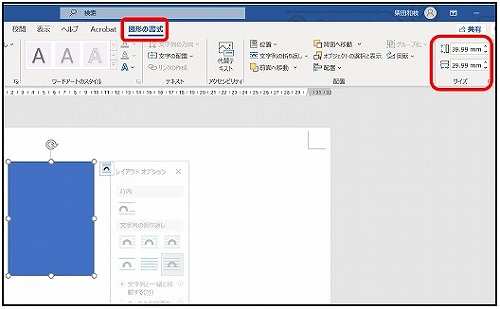
④ 【図形の塗りつぶし】の【図】をクリックします。
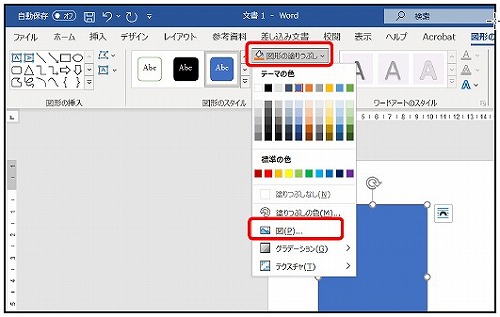
⑤ 【図の挿入】の【ファイルから】をクリックします。
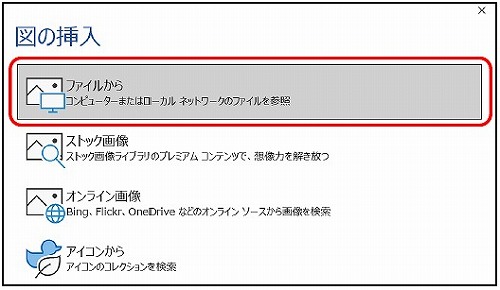
⑥ 保存先から画像を選び【挿入】をクリックします。
※ここで画像の比率がおかしくても気にしないでください。
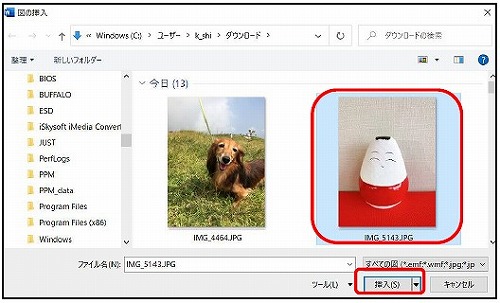
⑦ 【図の形式】タブの【トリミング】の【▼】をクリックし、【塗りつぶし】をクリックします。
⑧ トリミングハンドルが表示されます。ハンドルをドラッグしてサイズを調整します。
⑨ ドラッグして、位置を調整します。
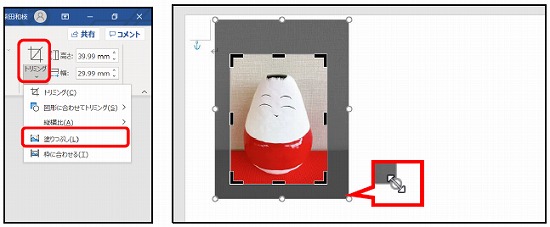
⑩ 図の枠線を【枠線なし】にします。
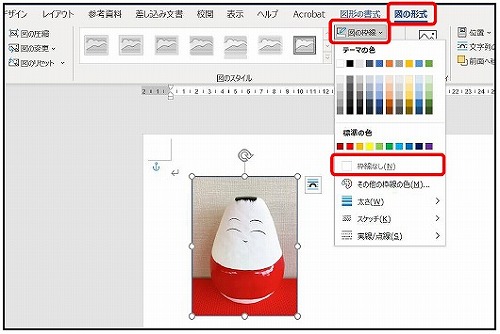
⑪ 画像をコピー&貼り付けで3つにしてレイアウトし、印刷します。
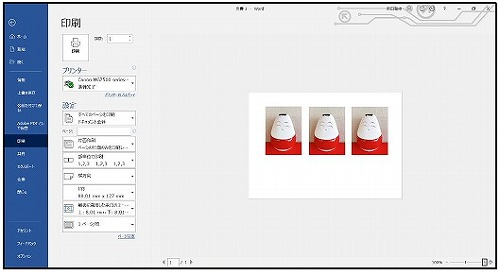
印刷したものは、カットしてお使いくださいね。
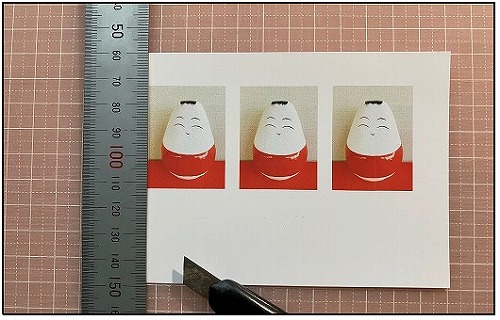
最初に描いた四角形のサイズを指定サイズにすれば、どんな証明写真でもOK!
応用として、図形の種類を変えたり、線の種類を変えたり、図の効果を使ったりするといろいろな画像加工が楽しめます。
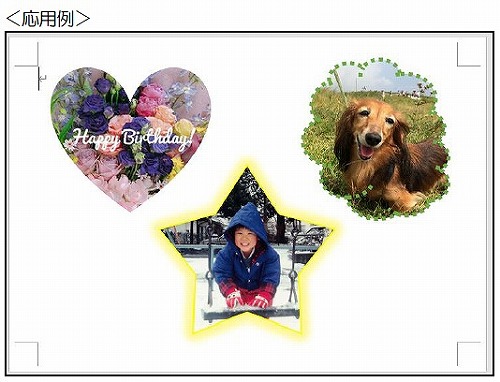
ぜひ、チャレンジしてみてくださいね!
(柴田)