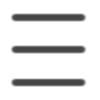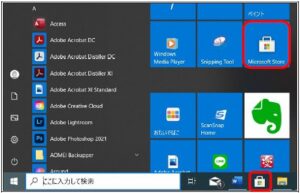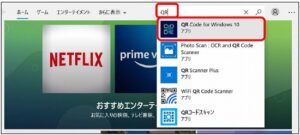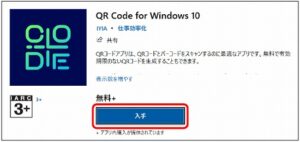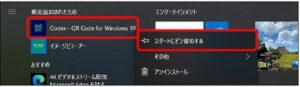QRコードをパソコンで読み取る②
おなじみのQRコード。
次に、パソコンにアプリを入れて、パソコンに付属しているカメラを使って読み取る方法をご紹介します。
チラシや商品のパッケージなどから、パソコンで直接読み取れれば手間なしですね!
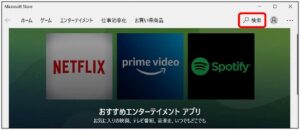
③ 「QR」と入力して表示される一覧から【QR Code for Windows10】をクリックします。
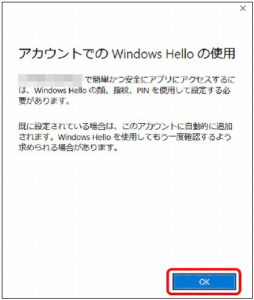
⑥ Microsoftアカウントのパスワードを入力し、【サインイン】をクリックします。
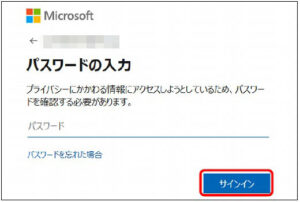
⑦ PIN(パソコンを起動する際のコード)を求められたら、入力します。
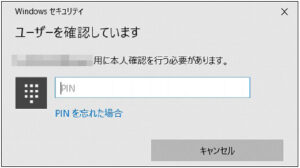
⑧ 自動的にインストールが始ります。
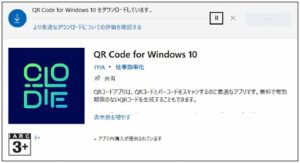
⑨ 【起動】をクリックします。
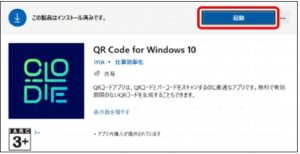
⑩ 【はい】をクリックします。
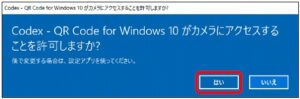
⑪ パソコンのカメラにQRコードをかざします。
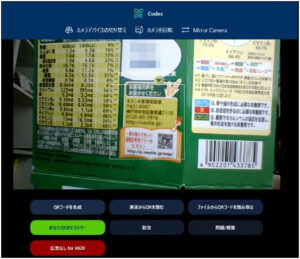
⑫ 自動的に読み取られ、QRコードの内容が表示されます。
⑬ 【デフォルトのブラウザで開く】をクリックすると、いつも利用しているブラウザで開きます。
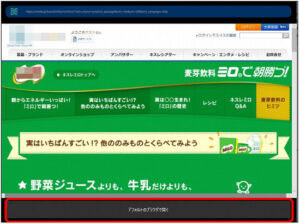
⑭ インストールしたアプリは、スタート画面の一番上にある「最近追加されたもの」に表示されます。右クリックして、【スタートにピン留めする】をクリックすると、スタート画面に表示しておくができます。
★Macの場合は、App Storeから「QR Journal」をインストールします。
① App Storeを起動します。
② 左側の検索ボックスに「QR」と入力し、【return】キーを押します。
③ 「QR Journal」をクリックし、【入手】をクリックします。
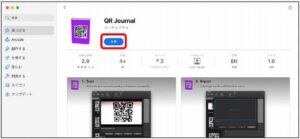
④ 【インストール】をクリックします。
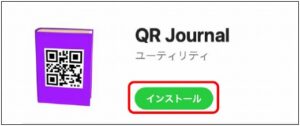
⑤ Apple IDを確認し、パスワードを入力して、【入手】をクリックします。
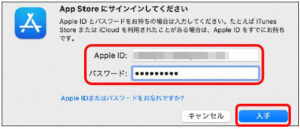
⑥ インストールが終了します。【開く】をクリックします。
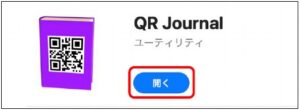
⑦ アプリが起動します。【Scan】をクリックします。
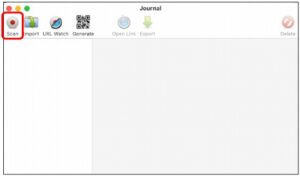
⑧ カメラへのアクセスを【OK】します(初回のみ)。
⑨ QRコードをカメラにかざすと自動的にQRコードを読み取り、読み取り結果が表示されます。
⑩ 【Open Link】をクリックすると、ブラウザでサイトが表示されます。
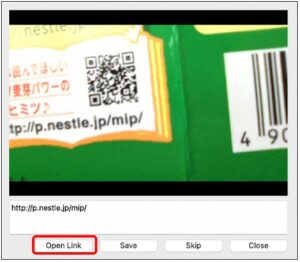
(柴田)